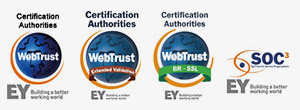Компания Comodo Один. Понимание мониторы в ИЦМ
-
Как монитор процессора/оперативной памяти/производительность сетевых устройств
-
Как контролировать свободное дисковое пространство в устройствах
Что такое "мониторинг" в профилях ИЦМ
Параметры мониторинга позволяют администраторам определять производительность и условия доступности для различных мероприятий и услуг. Например, вы можете отслеживать Свободное место на диске, услуг и веб-страницы в наличии, загрузку процессора/памяти и многое другое.
Оповещение будет срабатывать, если нарушены условия. Вы также можете настроить, чтобы запустить соответствующую процедуру для оповещения немедленно принять меры по исправлению положения.
Как настроить ‘мониторы’ в профилях?
Шаг 1. Перейти к шаблоны настройки > профили > выберите профиль
Шаг 2. Выбрать "Мониторинг" с ‘Добавить раздел "профиль" раскрывающегося. В "Мониторинг" на экране будет отображаться.


Шаг 2. Нажмите ‘Добавить Условие’

Шаг 3. Нажмите кнопку "Создать" после определения условий. Параметры мониторинга добавлены в профиле будут указаны.

Шаг 4. Чтобы удалить условие мониторинга, установите флажок рядом с ним и нажмите кнопку ‘Удалить условие’ на самом верху.
Шаг 5. Нажмите кнопку "Сохранить", чтобы применить изменения.

Шаг 6. Повторите процесс, чтобы добавить больше наборов мониторов. Дополнительное мониторы будут перечислены на вкладке "мониторинг" в профиле.
Как проверить логи мониторинга
Шаг 1 .Проверка журналов мониторинг перейдите в раздел устройства>устройства>выберите устройство
Шаг 2. Мониторинг перейдите в раздел "журналы" в подробности устройства

Шаг 3. Нажмите кнопку "дополнительно" и проверьте, сколько раз в монитор бегал до сих пор? с момента журналом, состояние журнала и выходные данные журнала (Дополнительная информация)
Примечание:
- 1. Если в столбце состояние выкл, монитор побежал, но пороговый уровень не достигнут
- 2. Если в столбце состояние на монитор и порогового уровня
- 3. Дополнительная информация необходимые детали, например, когда мы анализируем результат выборки ‘Дополнительная информация’
- а. ОЗУ монитор : порог более чем на 75 %- использование 90 % и монитор процессор : порог более чем на 75 % – использование 6 %
- б. Мы получим ниже полезную информацию
- я. Тип монитора: монитор ОЗУ
- второй. Пороговое Значение: 75%
- Раздел III .Фактическое Значение Использование: 90%
- ИЖ. Может ли монитор имеет одно или несколько условий: 2 условия (ключевое слово sperator и)
- в. какое условие вызвало предупреждение: порог более чем на 75 %- использование 90 % (первый)
- ви. Является ли условие любого одного или всех условий: ни одного


Шаг 4: перейдите на вкладку авиабилеты и найти все билеты по монитору.
- 1. Использовать билет-URL-адрес, чтобы проверить детали билета.

Как монитор процессора/оперативной памяти/производительность сетевых устройств
Системный монитор проверяет загрузку процессора, оперативной памяти и сетевых устройств и вызвать тревогу, если условия не будут выполнены.
Шаг 1. Перейти к шаблоны настройки > профили и выберите профиль применяется для устройства
Шаг 2. я. Перейдите к шагу 3 для существующей конфигурации мониторинга.
- второй. Для создания мониторинга, добавьте компонент мониторинга ‘Добавить опцию профиль и настроить параметры мониторинга.

Шаг 3. Перейдите на вкладку Мониторинг. Щелкните по названию мониторинга, что требует изменений
Шаг 4. Нажать кнопку ‘Редактировать’ . Нажмите ‘Добавить Условие’ .
Шаг 5. Выберите "Производительность" состояние в выпадающем списке.

Шаг 6. Вы можете добавить условия контроля для процессора/памяти/сети в качестве необходимого профиля.
- Например, чтобы отслеживать использование оперативной памяти для более чем 600 Мб В 10 минут интервал времени,
- 1. Выберите опцию ‘памяти’ под параметр.
- 2. Выбрать условие больше или равна’
- 3. Введите 600 в поле значение и выберите ‘МБ’ в качестве типа значения.
- 4. Введите контрольный период времени под ‘во время’ и выбрать ‘мин’ как Продолжительность единиц времени.

Шаг 7. Нажмите кнопку "Создать" после определения условий. Параметры мониторинга добавлены в профиле будут указаны.
Шаг 8. Нажмите кнопку "Сохранить", чтобы применить изменения.
Как контролировать процессы в устройствах
Шаг 1: перейдите в itsm > шаблоны настройки > профили

Шаг 2: выбрать профиль, если существует, если не существует, то создать новый профиль, а затем продолжить.

Шаг 3: Выберите "Мониторинг" с ‘Добавить профиль’

Шаг 4: заполнить форму на вкладке Общие.
- 1. Введите имя в Имя контроля.
- 2. Введите Описание В "Описание".
-
- а. Выбрать любой одной из триггера предупреждение, если’.
- б. Выберите любые из условий’ если, чтобы вызвать тревогу, когда любое условие станет истинным.
- 3. Выберите ‘все условия будут выполнены, если в состояние повышенной готовности, когда все условия становятся настоящими.
- 4. Тип и выберите настраиваемое оповещение с использованием настроек оповещения, если вы хотите получить извещение, на основании текущих настроек в противном случае оставьте его пустым.
-
- а. Если ожидается, что предупреждение уже не создан, то создать новое предупреждение и продолжить.
- 5. Выберите один из ‘Автоматическое обновление по тревоге’.
- а. Выберите не выполнять никаких действий, если вы хотите предпринимать никаких действий принадлежит оповещения.
- б. Выберите пункт ‘выполнить описанную ниже процедуру’ введите имя скрипта и выберите соответствующий скрипт, если вы хотите, чтобы автоматически исправить предупреждение.

Шаг 5: перейдите на вкладку "условия".

Шаг 6: выберите ‘процесс’ с ‘кнопку Добавить условие’.

Шаг 7: заполнить всплывающую форму нагрузок нет.
- 1. Введите имя процесса.
- 2. Выбрать любые условия из списка в соответствии с вашими предпочтениями.
-
- а. Выберите работает? - если вы хотите контролировать запущенный процесс.
- б. Выберите не работает? - если вы хотите контролировать процесс, что не работает.
- 3. Нажмите кнопку "Создать" для завершения отправки формы.
- **Повторите шаг 6 и шаг 7 для создания монитор для нескольких процессов.

Шаг 8: нажмите кнопку "Сохранить" для сохранения параметров мониторинга.

Шаг № 9: в itsm > устройств > списке устройств.

Шаг 10: выберите любое устройство из списка.

Шаг 11: Выберите Управление Профилями

Шаг 12: Выберите Добавить Профили

Шаг 13: выберите профиль, созданный для процессов мониторинга и сохранить изменения


Как отслеживать события в устройствах
Шаг 1: перейдите в itsm > шаблоны настройки > профили.

Шаг 2: выбрать профиль, если существует, если не существует, то создать новый профиль, а затем продолжить.

Шаг 3: Выберите "Мониторинг" с ‘Добавить раздел "профиль".

Шаг 4: заполнить форму на вкладке Общие.
- 1. Введите имя имя контроля.
- 2. Введите Описание ‘Описание’.
- 3. Выбрать любой из триггера предупреждение, если’.
-
- а. Каких-либо условий или
- б. Все условия соблюдены.
- 4. Тип и выберите в использовать настройки оповещения или оставить его пустым, которое является обязательным только.
- Если не существует, создайте оповещение и выберите его.
- 5. Выберите один из ‘Автоматическое обновление по тревоге’.
-
- а. Не предпринимать никаких действий или
- б. Выполните процедуры ниже и выберите скрипт, если требуется.

Шаг 5: перейдите на вкладку "условия".

Шаг 6: выберите событие ‘от ‘кнопку Добавить условие’.

Шаг 7: заполнить всплывающую форму нагрузок нет.
- 1. Выберите событие ID или уровень или источник, из параметр
- 2. Если идентификатор события
-
- а. Введите значение идентификатора на значение равное’
- 3. Если Уровень
-
- а. Выбрать уровень – критическая ошибка или ошибка или предупреждение или информация или подробный на ‘значение равно’
- 4. Если Источник
-
- а. Введите исходное значение на значение, равное’
- 5. Нажмите кнопку "Создать"
- **Повторите шаг 6 и шаг 7 для создания монитор для нескольких событий.



Шаг 8: сохранить контроль.

Шаг № 9: в itsm > устройств > списке устройств.

Шаг 10: выберите устройство из списка

Шаг 11: Выберите Управление Профилями.

Шаг 12: Выберите Добавить Профили

Шаг 13: выберите профиль, созданный для контроля процесса или процессов и сохранить изменения.

Как отслеживать TCP-соединение с устройствами
Шаг 1: перейдите в itsm > шаблоны настройки > профили.

Шаг 2: выбрать профиль, если существует, если не существует, то создать новый профиль, а затем продолжить.

Шаг 3: Выберите "Мониторинг" с ‘Добавить профиль’

Шаг 4: заполнить форму на вкладке Общие.
- 1. Введите имя имя контроля.
- 2. Введите Описание ‘Описание’.
- 3. Выбрать любой из триггера предупреждение, если’.
-
- а. Каких-либо условий или
- б. Все условия соблюдены.
- 4. Тип и выберите в использовать настройки оповещения или оставить его пустым, которое является обязательным только.
-
- а. Если не существует, создайте оповещение и выберите его.
- 5. Выберите один из ‘Автоматическое обновление по тревоге’.
-
- а. Не предпринимать никаких действий или
- б. Выполните процедуры ниже и выберите скрипт, если требуется .

Шаг 5: перейдите на вкладку "условия".

Шаг 6: выберите ‘ПТС’ с ‘кнопку Добавить условие’

Шаг 7: заполнить всплывающую форму нагрузок нет.
- 1. Выберите имя хоста или IP-адрес из параметра.
- 2. Введите значение в ‘равна’.
- 3. Введите номер порта в ‘Порт’.
- 4. Выберите одного из условий
-
- а. Открыт
- б. Закрыто
- 5. Введите требуемое количество секунд или минут в "Во время".
-
- а. Выберите ‘сек’ или ‘мин’ в течение’ значение
- 6. Нажмите кнопку "Создать".
- **Повторите шаг 6 и шаг 7 для создания монитор для нескольких TCP-соединений

Шаг 8: сохранить контроль.

Шаг № 9: в itsm > устройств > списке устройств.

Шаг 10: выберите любое устройство из списка.

Шаг 11: Выберите Управление Профилями.

Шаг 12: Нажмите Кнопку Добавить Профиль.

Шаг 13: выберите профиль, созданный для контроля процесса или процессов и сохранить изменения.

Как контролировать контент веб-страницы с устройства
Шаг 1: перейдите в itsm > шаблоны настройки > профили.

Шаг 2: выбрать профиль, если существует, если не существует, то создать новый профиль, а затем продолжить.

Шаг 3: Выберите "Мониторинг" с ‘Добавить раздел "профиль".

Шаг 4: заполнить форму на вкладке Общие.
- 1. Введите имя имя мониторинга’
- 2. Введите Описание ‘Описание’
- 3. Выбрать любой из триггера предупреждение, если’
-
- а. Каких-либо условий или
- б. Все условия соблюдены
- 4. Тип и выберите в использовать настройки оповещения или оставить его пустым, которое является обязательным только
-
- а. Если не существует, создайте оповещение и выберите его
- 5. Выберите один из ‘Автоматическое обновление по тревоге’
-
- а. Не предпринимать никаких действий или
- б. Выполните процедуры ниже и выберите скрипт, если требуется

Шаг 5: перейдите на вкладку "условия".

Шаг 6: выберите ‘Веб-страница’ от ‘кнопку Добавить условие’.

Шаг 7: заполнить всплывающую форму
- 1. Введите URL-адрес веб-страницы в URL-адрес’
- 2. Выберите равна или не равна или не содержит или содержит не от "состояния"
- 3. Введите Контент в "содержание"
- 4. Введите требуемое количество секунд или минут в "Во время"
- а. Выберите сек или мин из списка
- 5. Нажмите кнопку "Создать"
- **Повторите шаг 6 и шаг 7 для создания монитор для нескольких веб-страниц

Шаг 8: сохранить контроль.

Шаг № 9: в itsm > устройств > списке устройств

Шаг 10: выберите устройство из списка

Шаг 11: Выберите Управление Профилями.

Шаг 12: Нажмите Кнопку Добавить Профиль.

Шаг 13: выберите профиль, созданный для контроля процесса или процессов и сохранить изменения.

Как контролировать Размер файла в устройствах
Шаг 1: перейдите в itsm ? Шаблоны ->Настройка Профилей.
Шаг 2 : выберите подходящий профиль и, если профиль не существует, создать новый

Шаг 3 : я. Если вкладка недоступна. Нажмите кнопку “Добавить профиль “ - > "Мониторинг".
- второй. Если существует, перейдите к закладке - > Мониторинг “Мониторинг Добавить “ и введите имя и описание.


Шаг 4 : во вкладке “Общие “ настроить параметры оповещения как ниже,
- а. Выбрать нужное действие из “ запуска оповещения, если “ опуститься
-
- я. Любые условия
- второй. Любые условия

- б. Применить пользовательские оповещения, созданные для мониторинга “использовать настройки оповещения”.

Шаг 5 : когда оповещение срабатывает , специалист может выбрать “не выполнять никаких действий” или выбрать запустить процедуру исправления с помощью автоматического оповещения территории’.

Шаг 6 : на вкладке “состояние “,
- Чтобы контролировать Размер файла в устройства, выполните следующие действия,
-
- а. Нажмите кнопку ” Добавить условие ” -> Размер файла

-
- б. Введите путь к файлу и установить условия
-
- Пример : мониторинг Размер файла
- Установить условие = “меньше ” , значение = 55 МБ.

Шаг 7 : нажмите кнопку "Создать" и параметров мониторинга будут перечислены.
Шаг 8 : нажмите кнопку "Сохранить", чтобы применить изменения.
Шаг 9: откройте раздел устройства -> список устройств .
Шаг 10: выберите устройство . Перейти к управлению профили -> Добавить профиль -> выберите имя профиля и сохранить.

Как контролировать Размер папки в устройства
Шаг 1: перейдите в itsm ? Шаблоны ->Настройка Профилей.
Шаг 2 : выберите подходящий профиль и, если профиль не существует, создайте новую .

Шаг 3 : я. Если вкладка недоступна .Нажмите кнопку “Добавить профиль “ - > "Мониторинг".
- второй. Если существует , перейдите к закладке - > Мониторинг “Мониторинг Добавить“ и введите имя и описание.


Шаг 4 : во вкладке “Общие“ настроить параметры оповещения как ниже,
- а. Выбрать нужное действие из “запуска оповещения, если “ опуститься
-
- я. Любые условия
- второй. Все условия соблюдены

-
- б. Применить пользовательские оповещения, созданные для мониторинга “использовать настройки оповещения”.

Шаг 5 : когда оповещение срабатывает , специалист может выбрать “не выполнять никаких действий” или выбрать запустить процедуру исправления с помощью автоматического оповещения территории’.

Шаг 6 : Вкладке В Состоянии.
- Чтобы контролировать Размер папки, выполните следующие действия
- а. Нажмите Кнопку “Добавить Условие” -> Размер Папки

- б. Введите путь к папке и задайте условия.
-
- Пример :
- Условие = более чем и значение =1000 МБ
- второй. Если существует , переходите к наблюдению вкладка -> “Мониторинг DD “ и введите имя и описание.
- а) выбрать нужное действие из “ запуска оповещения, если “ опуститься
-
- я. Любые условия
- второй. Все условия соблюдены
- б. Применить пользовательские оповещения, созданные для мониторинга “использовать настройки оповещения”.
- Для мониторинга свободного дискового пространства ниже шаги
-
- а. Нажмите Кнопку “Добавить Условие” -> Диск
-
- б. Выбрать параметры и установить условия и стоимость
-
- Пример :
- Параметр = Свободное место на системном диске
- Условие = "меньше" и значение =10 %
- II) если то вкладку мониторинга существует перейти на вкладку - > Мониторинг “Мониторинг Добавить“ и введите имя и описание.
- а) выбрать нужное действие из “запуска оповещения, если“ опуститься
-
- я. Любые условия
- второй .Все условия соблюдены
- б) применять специальные оповещения, которая уже создается из “использовать настройки оповещения”.
- а) нажмите кнопку “Добавить условие” -> услуги
- B) введите имя службы и задать условие. например, параметр = CesmAgentService и условие = не работает
- второй. Если существует , перейдите к закладке - > Мониторинг “Мониторинг Добавить “ и введите имя и описание.
- а. Выбрать нужное действие из “ запуска оповещения, если “ опуститься
-
- я. Любые условия
- второй. Все условия соблюдены
- б. Применить пользовательские оповещения, созданные для мониторинга “использовать настройки оповещения”.
- а. Нажмите Кнопку “Добавить Условие” -> Пинг
- Пример : имя узла : 10.108.51.125
- Состояние :Вниз
- Во Время : 5 Секунд

Шаг 7 : нажмите кнопку "Создать" и параметров мониторинга будут перечислены.
Шаг 8 : нажмите кнопку "Сохранить", чтобы применить изменения.
Шаг 9: откройте раздел устройства -> список устройств .
Шаг 10: выберите устройство . Перейти к управлению профили -> Добавить профиль -> выберите имя профиля и сохранить.


Как контролировать свободное дисковое пространство в устройствах
Шаг 1: перейдите в itsm ? Шаблоны ->Настройка Профилей.
Шаг 2 : выберите подходящий профиль и, если профиль не существует, создайте новую .

Шаг 3 : я. Если вкладка недоступна .Нажмите кнопку “Добавить профиль“ - > "Мониторинг".


Шаг 4 : во вкладке “Общие“ настроить параметры оповещения как ниже,


Шаг 5 : когда оповещение срабатывает , специалист может выбрать “не выполнять никаких действий” или выбрать запустить процедуру исправления с помощью автоматического оповещения территории’.

Шаг 6 : Вкладке В Состоянии.


Шаг 7 : нажмите кнопку "Создать" и параметров мониторинга будут перечислены.
Шаг 8 : нажмите кнопку "Сохранить", чтобы применить изменения.
Шаг 9: откройте раздел устройства -> список устройств .
Шаг 10: выберите устройство. Перейти к управлению профили -> Добавить профиль -> выберите имя профиля и сохранить .


Как контролировать услуги по устройствам
Шаг 1: перейдите в itsm ? Шаблоны ->Настройка Профилей.
Шаг 2: выберите подходящий профиль и, если профиль не существует, создайте новый профиль и продолжить.

Шаг 3: I) если разделе мониторинга не доступна, то нажмите кнопку “Добавить профиль“ и выбрать "Мониторинг".


Шаг 4: из закладки “Общие“ настроить параметры оповещений.


Шаг 5: когда оповещение срабатывает, специалист может выбрать “не выполнять никаких действий” или выбрать ‘запуск ниже процедуру, чтобы автоматически исправить

Шаг 6: из вкладки ‘условия’, чтобы отслеживать свободное пространство на диске, выполните следующие действия.


Шаг 7: укажите параметры, нажав на кнопку ‘Create’.
Шаг 8: нажмите кнопку "Сохранить".
Шаг 9: откройте раздел устройства -> список устройств.
Шаг 10: выберите устройство. Перейти к управлению профили -> Добавить профиль -> выберите имя профиля и нажмите кнопку Сохранить.

Как для мониторинга пинга в устройстве
Шаг 1: перейдите в itsm ? Шаблоны ->Настройка Профилей.
Шаг 2 : выберите подходящий профиль и, если профиль не существует, создайте новую .

Шаг 3 : I) если вкладке Мониторинг не доступен .Нажмите кнопку “Добавить профиль “ - > "Мониторинг".

Шаг 4 : во вкладке “Общие “ настроить параметры оповещения как ниже,


Шаг 5 : когда оповещение срабатывает , специалист может выбрать “не выполнять никаких действий” или выбрать запустить процедуру исправления с помощью автоматического оповещения территории.
Шаг 6 : Вкладке В Состоянии.
Для мониторинга пинга следуйте ниже шагов

Шаг 7 : заполните поля имени узла, состояние ,во время и нажмите кнопку Создать .

Шаг 8 : нажмите кнопку "Создать" и параметров мониторинга будут перечислены.
Шаг 9 : нажмите кнопку "Сохранить", чтобы применить изменения.
Шаг 10: Гото Устройств -> Список Устройств .
Шаг 11: выберите устройство . Гото управлять профили -> Добавить профиль -> выберите имя профиля и сохранить .