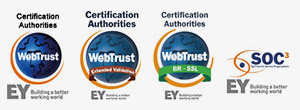Компания Comodo Один. Понимание техники в области itsm
- Как реализовать “Навальный пакет установки” в устройствах
- Как установить пользовательские пакеты MSI
- Как проверить все вредоносные файлы с устройства
- Как проверить все Нераспознанные файлы с устройства
- Как управлять связаны профилей с устройством
- Как установить дополнительные пакеты в Comodo
- Как проверить активные компоненты устройства
- Как набор конкретных приложений вредоносными и регистрация клиентов администратора
- Как набор конкретных приложений следует доверять и проверять рейтинг администратора
- Как настроить определенные приложения, чтобы быть непризнанным и регистрация клиентов администратора
Как реализовать “Навальный пакет установки” в устройствах?
Шаг 1: кликните иконку ‘скачать Навальный пакет приема’.

Или пойти в itsm > ‘Навальный пакет установки’

Шаг 2: заполнить форму и скачать требуемый пакет.

1. Пользователь – выбрать пользователя из вашей компании, чтобы установить пакет над устройствами одного пользователя [устройств, зарегистрированных под контролем пользователя]. Пример: admin@yourcompany.com
2. Компании – выберите вашу компанию. Пример: Ваша Компания Pvt ООО
3. Группы устройств выберите группу. Пример: производство
4. Клиент компании Comodo, если вы хотите включить клиента от Comodo, пожалуйста, используйте другие варианты
- Выбрать операционную систему – выбрать операционную систему устройства
- Компания Comodo клиента – коммуникации – по умолчанию он установлен и установить, если не уже
- Компания Comodo клиент – безопасности – пользователь может проверить это, и пусть это будет добавлено в пакет, который загружается здесь
- Дополнительная Опция.
- Первые антивирусные базы данных сигнатур (применяется только если профиль содержит Антивирус) – если профиль устройства содержит антивирусный продукт, то initialantivirusdatabaseisincludedforthepackage
5. Профиль – профиль по умолчанию загружается в начале, но если вы хотите изменить профиль Введите имя профиля и выберите его. Например: Windows х64 – другие варианты < Windows для архитектуры x86, для Windows x86 и x64 (гибрид) и MacOS
6. Перезагрузите опции управления – используйте возможность получить изменения на перезапуска
- Принудительно перезагрузите в выберите время круга действия перезагрузки машины. Пример: 10 минут
- Подавить перезагрузки – выберите, чтобы пропустить действие перезапуск машины
- Предупредить о перезагрузке и позволяет пользователям отложить его выбора для пользователя решение о том, что пользователь может отложить или выполнить мгновенного действия перезапуск машины
- Перезагрузить сообщение – сообщение автоматически генерируется, но если хотите изменить контент, вы можете.

Шаг 2.1: заполнить опции пользовательского интерфейса, если вы хотите развернуть Агент компании Comodo через Active Directory с сервером.
1. Показать сообщения об ошибках, если установка не удалась
2. Показать сообщение с подтверждением развертывания после завершения установки
3. Подтверждение – введите сообщение, чтобы подтвердить, если установка закончилась. Пример: развертывание закончится.. спасибо
4. Скачать установщик кнопки – нажмите на кнопку и сохраните пакет на локальном компьютере


Дополнительно: заполните параметры прокси-сервера и скачать пакет, если вы хотите развернуть Агент антивируса через прокси-сервер.
1. Прокси-сервера – введите theProxyIPAddress .
2. Прокси-Порт – Номер Порта
3. Имя пользователя – Администратор, привилегированный пользователь
4. Пароль – пароль пользователя
5. Скачать МСТ – нажмите на кнопку и сохраните МСТ файл на локальный компьютер


**Если вы уже используете рекламу в вашем окружении или Вы не комфортно с gpo или уже имеют свою структуру устройства установить на объявление и т. д., пожалуйста, следуйте дальнейшим шагам.
Шаг 3: После того, как .скачал MSI-файл. С рекламного сервера, создайте новый каталог и скопировать файл в каталог. Например, ITSM_Agent
Шаг 4: щелкните правой кнопкой мыши папку и выберите опцию ‘...’

Шаг 5: в окне свойства ITSM_Agent, нажмите кнопку вперед в разделе ‘обмен’.

Шаг 6: в окне ‘долю’, проверить запрещение автономных папок и нажмите кнопку разрешения ‘закладка’.

Шаг 7: с разрешения ITSM_agent окно, убедиться, единственным возможность "прочитать" из столбце разрешить некоторые (если не проверяем читал флажок) и нажать кнопку OK
Шаг 8: нажмите кнопку "применить" в окне ‘долю’.
Шаг 9: убедитесь, будет ли сетевой путь назначен. Например, \\победа-CU2OX8JDY3D ITSM_Agent\и затем нажмите кнопку "закрыть".

Шаг 10: зайдите в ‘администрирование’ из меню ‘Пуск‘.
Шаг 11: дважды щелкните ‘Управление групповыми политиками’.

Шаг 12: выберите домен из папки доменов.

Шаг 13: нажмите правой кнопкой мыши на выбранный домен и выберите опцию ‘создать объект gpo в этом домене и связать его ...’.

Шаг 14: введите соответствующее имя и источник для объекта Групповой политики и нажмите кнопку ‘OK’, чтобы сохранить его под выбранным доменом.

Шаг 15: выберите объект из папки ‘домены’ и щелкните правой кнопкой мыши объект Групповой политики и выберите опцию ‘редактировать’.

Шаг 16: разверните узел Конфигурация компьютера папку как > политики Конфигурация компьютера > конфигурация программ и контекстное меню ‘настройка программного обеспечения’ и выберите новый пакет > ...

Шаг 17: скопируйте и вставьте этот путь мы уже создали. Например, \\победа-CU2OX8JDY3D\ITSM_Agent и нажать кнопку "открыть".


Шаг 18: снова выберите файл и нажмите "открыть" кнопку, и нажмите кнопку OK от развертывания программного обеспечения в окне‘’.

Шаг 19: открыть командную строку от имени администратора и выполните команду gpupdate командой. Как только ваша команда закончила как на рисунке ниже, конечных точек начнет установку агента ИЦМ после того, как пользователь входит на компьютер.

Как установить пользовательские пакеты MSI?
Шаг 1: перейдите в раздел устройства > ‘список устройства и выберите устройство для установки нужного пакета MSI.

Шаг 2: Нажмите кнопку установить значок МСИ/пакеты’ и выберите ‘меню пользовательских МСИ/пакеты.

Шаг 3: заполните форму и нажмите кнопку ‘Install’.
1. МСИ/пакет URL – адрес введите URL-адрес, где пакет загружается. Пример: https://notepad-plus-plus.org/reposi....Installer.exe
2. Параметры командной строки – введите соответствующие команды, чтобы успешно установить пакет. Пример: /С
3. Варианты перезагрузки – Установите параметры для перезагрузки компьютера после установки пакета
- Принудительно перезагрузите в выберите протокол, который вы хотите откладывать
- Подавить перезагрузка – пропустить перезагрузку, если вы хотите сделать так
- Предупредить о перезагрузке и позволяет пользователям отложить его сдать решение для пользователей, входящих в
- Перезагрузить сообщение – автоматически.
4. Нажмите кнопку "установить".

Шаг 4: перейдите на вкладку состояние установки MSI‘, чтобы узнать о состоянии установки подробно.
Таблица содержит столбцы, чтобы проверить информацию о состоянии установки MSI
1. Вариант: удалить MSI-файл установки – выберите записи из таблицы и нажмите на значок предположим, вы хотите, чтобы удалить их.
2. Имя – название государства установки MSI
3. Государство – для проверки состояния командование приступило к исполнению
- Команды в очередь для исполнения
- Успех – Завершена
- Не – отказов в исполнении
4. Создан – Дата выполнения создано

Как проверить все вредоносные файлы с устройства?
Шаг 1 : перейдите в itsm ? ‘устройства’ и в меню ‘устройства’.

Шаг 2: Выберите устройство из списка, за которые вы должны увидеть список вредоносных.

Шаг 3: перейдите на вкладку "список файлов" и перейти на вкладку ‘Злонамеренный’.
Шаг 4: вредоносные файлы, которые доступны в устройстве, перечислены здесь.

Шаг 5: щелкните на имени файла, чтобы просмотреть подробную информацию о файле.


Шаг 6: файлы также могут быть перемещены в другие категории, такие как Нераспознанные и надежных
1. Выберите вредоносных файлов флажок разметки таблицы
2. Нажмите на значок непризнанных, чтобы переместить файл в непризнанных категории
3. Нажмите ‘перейти к доверенным’ значок, чтобы переместить файл в "надежных" категории
Как проверить все Нераспознанные файлы с устройства?
Шаг 1: перейдите в itsm ? устройства и выберите пункт ‘список устройств’.

Шаг 2: Выберите устройство из списка , за которые вы должны увидеть список нераспознанных файлов.

Шаг 3: Нажмите кнопку "список файлов". Перейдите на вкладку нераспознанными.

Шаг 4: непризнанной файлы, которые доступны в устройстве, перечислены здесь.

Шаг 5: выберите Имя файла для просмотра детальной информации файла.

Шаг 6: файлы еще могут быть перемещены в другие категории, такие как ‘Злонамеренный’ и ‘доверять’.
1. Выберите Нераспознанных файлов флажок разметки таблицы
2. Нажмите на значок вредоносных’, чтобы переместить файл в непризнанных категории
3. Нажмите ‘перейти к доверенным’ значок, чтобы переместить файл в "надежных" категории
Как управлять связаны профилей с устройством?
Шаг 1: перейдите в itsm списке устройств> ‘устройства’>‘’. Вы можете увидеть все зарегистрированные устройства в области itsm.

Шаг 2: Выберите устройство, для которых соответствующие профили должны быть проверены.

Шаг 3: Нажмите кнопку управления кнопку профили в верхней части. Все профили, связанные с устройством будут перечислены здесь.


Шаг 4: удалить профиль с устройства, выполните следующие действия,
1. Установите флажок в профиле.
2. Нажмите кнопку ‘Удалить профиль’.

Шаг 5: чтобы связать профиль с устройства, выполните следующие действия,
1. Нажмите кнопку Добавить профили в верхней части.
2. Выберите "Профиль"
3. Нажмите Кнопку "Сохранить"


Как установить дополнительные пакеты в Comodo?
Шаг 1: перейдите в itsm списке устройств> ‘устройства’>‘’. Вы сможете увидеть всех зарегистрированных устройств в области itsm.

Шаг 2: Выберите устройство, для которого дополнительные пакеты будут установлены.

Шаг 3: откройте диалоговое окно установки, выполните следующие действия,
1. Выберите ‘установить MSI/пакеты
2. Выберите дополнительные пакеты от Comodo’ из выпадающего меню.

Шаг 4: выберите параметры, как описано ниже,
1. Установите клиент Comodo в безопасности – установите флажок, связанный с этой опцией, чтобы установить клиент Comodo в безопасности в устройстве.
2. Установите Агент РММ плагин – выберите флажок, связанный с этой опцией, чтобы установить РММ плагин Вангерооге в устройства.
3. Принудительно перезагрузите в – Если вы хотите перезагрузить устройство после установки пакета антивируса, выполните следующие действия,
4. Установите флажок, связанный с силой перезагрузки в
5. Выбрать любой период времени между “‘5 минут’, ’10 минут’, ’15 минут’, ’30 минут”, после чего устройство будет автоматически перезагружен.
6. Подавить перезагрузки – установите флажок связать с этим возможность отменить перезагрузку после программного обеспечения, установленного в устройстве.
7. Предупредить о перезагрузке и позволяет пользователям отложить включите этот параметр, чтобы разрешить пользователям, чтобы отложить перезагрузку на предупреждение.
8. Перезагрузить сообщение – ввести текст, который будет отображаться до перезагрузки, в противном случае по умолчанию сообщение будет применяться.

Шаг 5: нажмите кнопку "установить", чтобы завершить процесс установки пакета компании Comodo.

Как проверить активные компоненты устройства?
Шаг 1: перейдите в itsm списке устройств > ‘устройства‘>‘’.

Шаг 2: проверьте столбец активных компонентов для устройства.
Следующие активные компоненты доступны для встроенного устройства:
1. Агент только (АГ)
2. Антивирус (АВ)
3. Брандмауэра (FW)
4. Сдерживание (Колорадо)

Шаг 3: установить компоненты в устройстве есть выделенные значки.

Шаг 4: пожалуйста, установить и настроить антивируса для обеспечения безопасности клиента в устройства, Антивирус, Брандмауэр и локализации компонентов.
Как набор конкретных приложений вредоносными и регистрация клиентов администратора
В области itsm, установив файл как вредоносный может быть сделано двумя способами.
- Контроль Приложений
- Список Устройств
1. Контроль Приложений:
Шаг 1: перейдите в itsm -> ‘подсистемы’ и затем нажмите кнопку “контроль приложений” меню "безопасность".

Шаг 2: ИЦМ сгруппировал файлы на три основные категории, и эти категории:
1. Нераспознанные
2. Надежные
3. Вредоносных

Шаг 3: Если вы обнаружили файл из вкладки ‘непризнанных’ или вкладку доверенные как вредные, то вы можете переместить файл в ‘Злонамеренный’.
Шаг 4: чтобы переместить файлы на вкладке ‘вредоносный’ пожалуйста, выполните следующие действия.
а. Вкладка перейти к ‘непризнанных’ или ‘доверять’.
б. Установите флажки в соответствующие файлы.
с. Нажмите кнопку “Перейти на вредоносный” в верхней части.


Шаг 5: перейдите на вкладку ‘Злонамеренный’ и просмотреть сохраненные файлы.

Шаг 6: Оценка администратора, указывает, был ли файл вручную перенесен администратором из одной категории в другую и категории непризнанных, надежных и вредоносного.
1. Если Рейтинг Админ “да”, означает, что файл был перемещен администратором.
Пример: поскольку файлы были перемещены, рейтинг администратора установлен как “да”. (См. скриншот)
2. Если Рейтинг админ “не установлено”, указывает, что файл не был перемещен администратором.
Пример: так как файлы не были тронуты, рейтинг администратора устанавливается как “не установлено”. (См. скриншот).


2. Список Устройств:
Шаг 1: перейдите в itsm -> ‘устройств’, а затем выберите в меню “список устройств”.

Шаг 2: Выберите устройство из списка.
Пример: выигрыш-EV5S84NSROI (см. изображение)

Шаг 3: перейдите на вкладку ‘Список файлов’.

Шаг 4: Если вы находите файл из вкладки ‘непризнанных’ или ‘Tab доверять, как вредные, то вы можете переместить файл на вредоносные.
Шаг 5: переместить файл(ы) на вкладке вредоносных,
а. Перейдите на вкладку ‘непризнанных’ или ‘вкладке доверенные’.
б. Установите флажки в соответствующие файлы.
с. Нажмите кнопку “переместить на вредоносный” в верхней части.


Шаг 6: нажмите на вкладку ‘вредоносный’. Вредоносные файлы, которые находятся в устройстве, будут перечислены здесь.

Как набор конкретных приложений следует доверять и проверять рейтинг админ?
В области itsm, создание файла надежным может быть сделано двумя способами:
- Контроль Приложений
- Список Устройств
1. Контроль Приложений:
Шаг 1: перейдите в itsm -> ‘подсистем безопасности, а затем выберите в меню “контроль приложений”.

Шаг 2: ИЦМ сгруппировал файлы на три основные категории, и эти категории:
1. Нераспознанные
2. Надежные
3. Вредоносных

Шаг 3: перейдите на вкладку "надежных".

Шаг 4: доверенные файлы из все зарегистрированные конечные точки будут перечислены здесь.

Шаг 5: Если вы найдете файл из непризнанных закладке или ‘Злонамеренный’ вкладке как надежные, тогда вы можете переместить файл в доверенные.
Шаг 6: переместить файл(ы) на вкладке доверенные,
а. Перейдите на вкладку непризнанных или вредоносную вкладку.
б. установите флажки в соответствующие файлы.
с. Нажмите кнопку “переместить в возможность доверять ” на самом верху.


Шаг 7: Рейтинг Админ, указывает, был ли файл вручную перенесен администратором из одной категории в другую и категории непризнанных, надежных и вредоносного.
1. Если Рейтинг Админ “да”, означает, что файл был перемещен администратором.
Пример: поскольку файлы были перемещены, рейтинг администратора установлен как “да”. (См. скриншот)
2. Если Рейтинг админ “не установлено”, указывает, что файл не был перемещен администратором.
Пример: так как файлы не были тронуты, рейтинг администратора устанавливается как “не установлено”. (См. скриншот)


2. Список Устройств:
Шаг 1: перейдите в itsm - > устройства и выберите в меню “список устройств”.

Шаг 2: Выберите устройство из списка.

Шаг 3: перейдите на вкладку ‘Список файлов’.

Шаг 4: Если вы нашли файл в разделе ‘непризнанных’ или ‘вредоносную вкладку’ как ‘надежного’, затем вы можете переместить файл в доверенные.
Шаг 5: переместить файл(ы) на вкладке доверенные,
а. Перейдите на вкладку ‘непризнанных’ закладке или ‘Злонамеренный’.
б. Установите флажки в соответствующие файлы.
с. Нажмите кнопку “переместить в возможность доверять ” на самом верху.


Шаг 6: нажмите на вкладку "надежных". Надежные файлы, которые находятся в устройстве, будут перечислены здесь.

Как настроить определенные приложения, чтобы быть непризнанным и регистрация клиентов администратора
В области itsm, создание файла надежным может быть сделано двумя способами:
- Контроль Приложений
- Список Устройств
1. Контроль Приложений:
Шаг 1: перейдите в itsm -> ‘подсистем безопасности, а затем выберите в меню “контроль приложений”.

Шаг 2: ИЦМ сгруппировал файлы на три основные категории, и эти категории
1. Нераспознанные
2. Надежные
3. Вредоносных

Шаг 3: Если вы найдете файл от вредоносную вкладку или вкладку доверенные как неузнаваемы, то вы можете переместить файл в разделе непризнанных.
Шаг 4: чтобы переместить файлы в разделе непризнанных пожалуйста, выполните следующие действия,
а. Перейдите на вкладку вредоносных или вкладку доверенные.
б. Установите флажки в соответствующие файлы.
с. Нажмите кнопку “переместить в непризнанной” в верхней части.


Шаг 5: перейдите на вкладку ‘непризнанных’. Непризнанной файлов из все зарегистрированные конечные точки будут перечислены здесь.

Шаг 6: Оценка администратора, указывает, был ли файл вручную перенесен администратором из одной категории в другую и категории непризнанных, надежных и вредоносного.
1. Если Рейтинг Админ “да”, означает, что файл был перемещен администратором.
Пример: поскольку файлы были перемещены, рейтинг администратора установлен как “да”.
2. Если Рейтинг админ “не установлено”, указывает, что файл не был перемещен администратором.
Пример: так как файлы не были тронуты, рейтинг администратора устанавливается как “не установлено”.


2. Список Устройств:
Шаг 1: перейдите в itsm -> ‘устройств’, а затем выберите в меню “список устройств”.

Шаг 2: Выберите устройство из списка.

Шаг 3: перейдите на вкладку ‘Список файлов’.

Шаг 4: Если вы находите файл из ‘надежных’ закладке или ‘Злонамеренный’ вкладке как неузнаваемы, то вы можете переместить файл в непризнанных.
Шаг 5: переместить файл(ы) на вкладке ‘непризнанных’,
а. Перейти на проверенный закладке или ‘Злонамеренный’ разделе.
б. Установите флажки в соответствующие файлы.
с. Нажмите кнопку “Перейти к нераспознанный вариант ” на самом верху.


Шаг 6: нажмите на вкладку ‘непризнанных’. Непризнанная файлами в устройство будут перечислены здесь.